Тема: Друге життя старої читалки
Нещодавно я купив собі стареньку читалку Onyx Boox M96 на четвертому Андроїді.
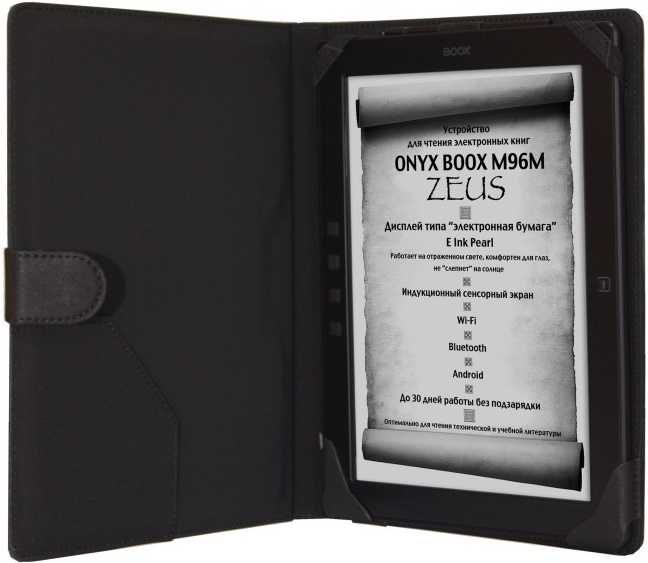
Але я дуже рідко читаю книжки. Зате в інтернеті читаю купу всього, починаючи від робочої пошти і статей по програмуванню, та закінчуючи фейсбучиком і мангою. Отже мені потрібно було мати на читалці сучасний браузер з плагінами, сучасний офісний пакет для перегляду документів, та ще купу іншого софту. Досвідчені айтішники уже мабуть здогадалися, що ні старий Андроїд, ні слабеньке залізо читалки на таке не здатні. Отже мені довелося піти іншим шляхом, але для менш досвідчених людей опишу усе більш докладно.
Екзотичний варіант з апгрейдом заліза читалки мені довелося відкинути. На це потрібно купу часу, плюс довелося б додатково витрачатися, а я не був упевнений, що читалка у мене приживеться, тому сильно у неї інвестувати не хотів. Операційку там також не проапгрейдиш, бо вона прив'язана до заліза, та й нічого глобально не вирішує. З цих причин я вирішив, що основну роботу виконуватиме значно потужніший пристрій, а читалка буде лише відображати результати його роботи. В моєму випадку таким пристроєм стала віртуальна машина на основному комп'ютері, хоча можна було б пристосувати й старенький ноутбук (якби він у мене був). На віртуалку я встановив Windows 7, бо ця операційка має спеціальну "Контрастну білу" тему оформлення, і ця тема краще підходить для чорно-білих екранів, аніж аналогічна у Windows 10. Підключення до віртуалки здійснюється через стандартний віндовий RDP. При хорошому вайфаї, мережеві затримки абсолютно не відчуваються, бо їх маскує повільний E-ink екран. Єдине "але" полягає у тому, що довелося вимкнути усі анімації у вінді та браузері.
А тепер давайте по кроках:
На сайті виробника читалки перевіряємо, яка версія прошивки є останньою. Якщо на читалці стара прошивка, то качаємо новішу й встановлюємо.
З 4pda.ru або з якогось іншого сайту качаємо Microsoft Remote Desktop 8.1.28. Це остання версія, яка працює на Android 4.0. Якщо у вас новіший Андроїд, то можете скачати Remote Desktop 8 прямо з Плей маркету.
В налаштуваннях Remote Desktop 8.1.28 не можна обрати портретний чи ландшафтний режим екрану. Ця фіча з'явилася буквально в наступній версії :'( Тому нам додатково знадобиться програма Ultimate Rotation Control
У стандартній клавіатурі у мене не було української мови, тому я також встановив Hacker's Keyboard
Думаю в усіх читалках на Андроїді є якісь опції сумісності, які дозволяють адаптувати звичайні Андроїд-програми для роботи на читалці. На Onyx Boox до них можна отримати доступ, якщо довго потримати стилус (чи палець) на значку програми:
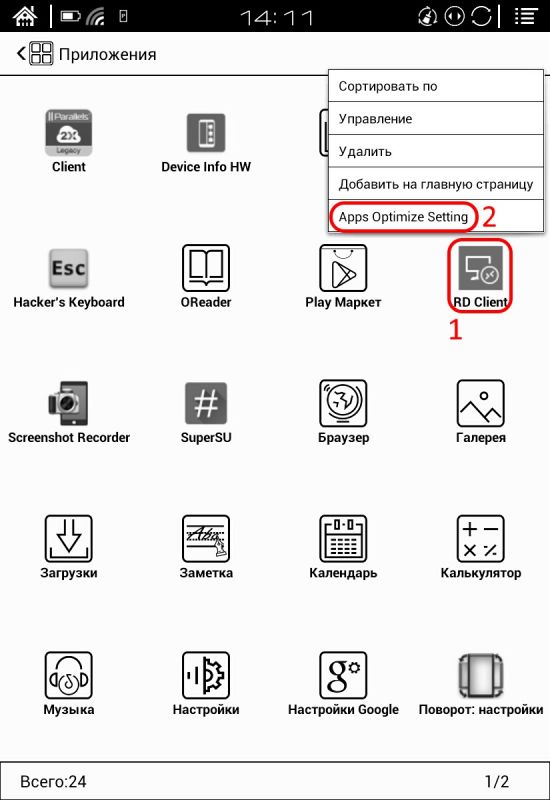
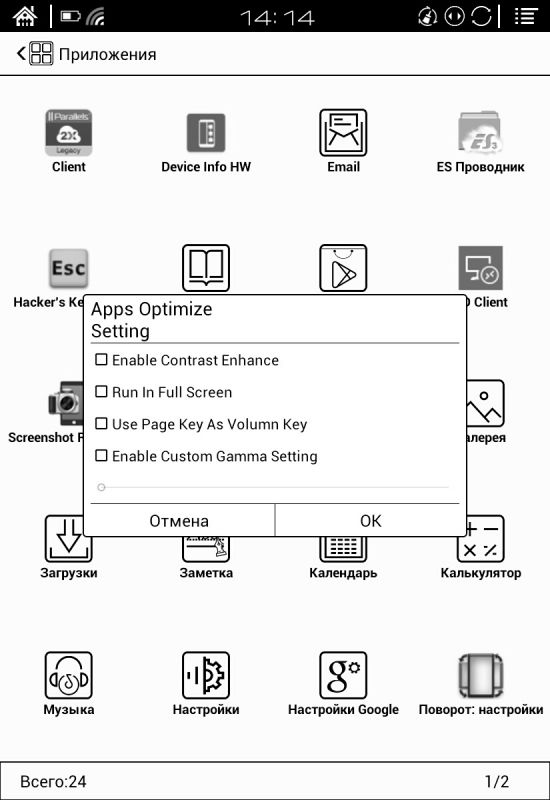
Як бачите, я вимкнув усі опції сумісності, бо Remote Desktop 8 краще працює без них. Хоча для кожної програми це індивідуально.
З читалкою ми майже закінчили, тепер пора взятися за віртуальну машину. Для початку скачайте VMware Player: https://www.vmware.com/ru/products/work … ation.html
Встановлення там цілком стандартне. Після його завершення запустіть програму й клікніть Create a New Virtual Machine. Запуститься такий покроковий діалог:
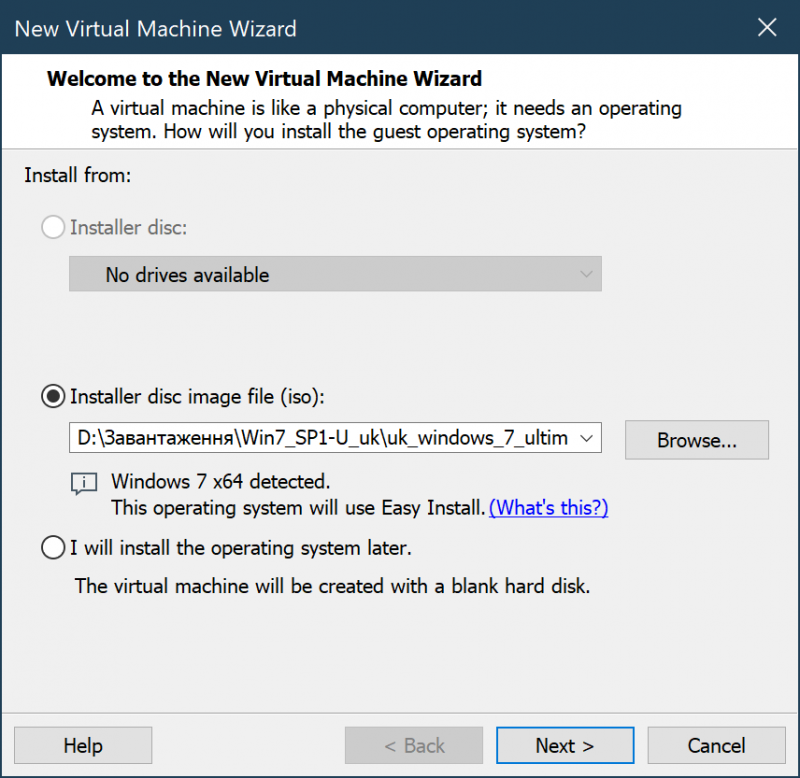
На першому кроці треба буде вказати iso-файл з інсталяцією вінди. На другому - вказати ліцензійний ключ (можна не вказувати) і ім'я/пароль користувача. На третьому кроці оберіть папку для файлів віртуальної машини (бажано без кирилиці в назві), після встановлення оновлень та усього софту там буде кілька десятків гігабайт файлів. На четвертому кроці треба вказати максимальний розмір диску. Реально буде використано лише стільки, скільки треба, тому сміливо пишіть 100.
На останньому кроці клікніть Customize hardware. В розділі Memory треба обрати кількість оперативної пам'яті, яку зможе використовувати віртуалка. Сучасні браузери жеруть оперативку гігабайтами, тому 4GB - це комфортний мінімум. В розділі Processor треба визначити скільки ядер процесора зможе використовувати віртуалка. Браузери не створюють значного навантаження, але люблять мати багато ядер, тому віддайте усі наявні мінус одне. В розділі Network Adapter виберіть Bridged - це дозволить бачити віртуалку в локальній мережі як окремий комп. Коли зайдете в розділ Printer натисніть кнопку Remove - навряд ви будете щось друкувати з читалки. Останній цікавий розділ зветься Display. Graphics memory поставте 256 MB, а галку Display scaling зніміть. На різних відеокартах одна й та ж віртуальна машина може працювати по різному, але якщо буде глючити й падати, то зайдете в налаштування й в цьому розділі знімете галку 3D Graphics. В результаті має вийти щось таке:
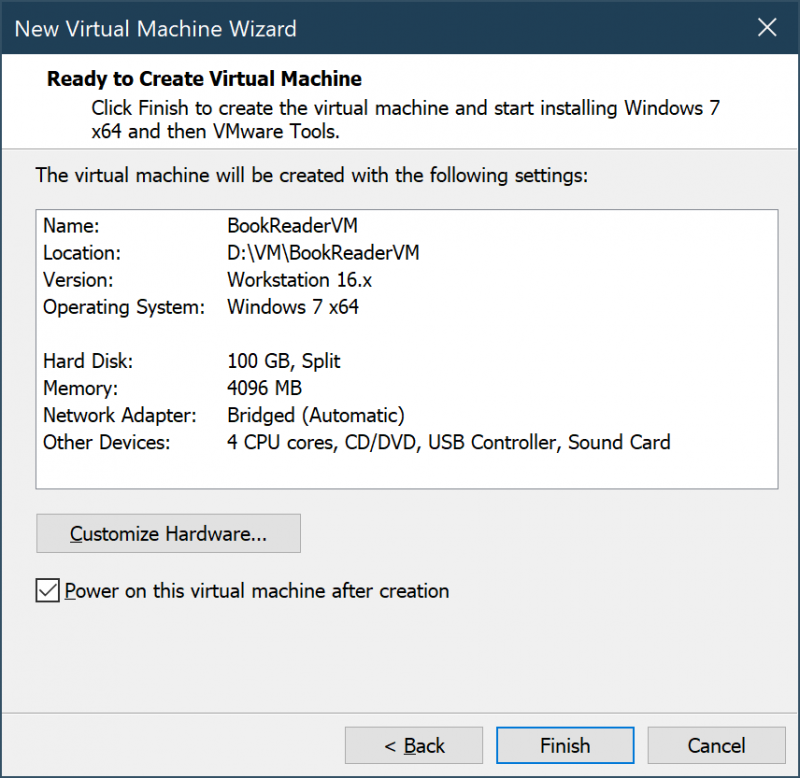
Після натискання Finish почнеться автоматична інсталяція віндовса. Якщо у вас якась супер оптимізована збірка, а не чиста вінда, то можливо доведеться проклікати усю інсталяцію вручну. Після цього витягнути мишку з вікна віртуальної машини можна одночасно натиснувши Ctrl+Alt зліва на клавіатурі.
Після завершення встановлення ви побачите щось таке:
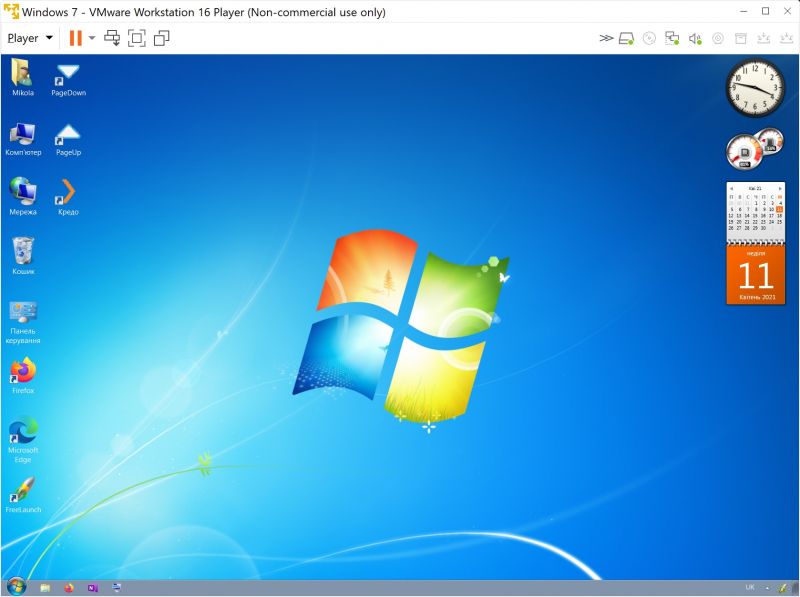
Поздоровляю, тепер всередині вашого комп'ютера живе ще один комп'ютер.По ідеї, вам одразу ж мають запропонувати встановити VMWare Tools. Якщо цього не сталося, то клікніть по кнопці Player зліва вверху, далі Manage > Install VMWare Tools. Всередині віртуалки з'явиться новий віртуальний CD-диск з програмним забезпеченням, яке треба встановити.
Після перезавантаження мишка перестане застрягати у вікні віртуальної машини, ви зможете копіювати текст та перетягувати файли.
Далі відкрийте провідник. Клацніть правою кнопкою миші по значку комп'ютера у списку папок і виберіть Властивості. В новому віконці клікніть Додаткові настройки системи. В ще одному віконці перейдіть на вкладку Віддалене використання. В розділі Віддалений робочий стіл виберіть Дозволяти підключення. Там насправді два таких варіанти, підійде будь-який.
Там же зайдіть на вкладку Додатково, в розділі Продуктивність натисніть кнопку Настройки. В новому діалозі, на вкладці Візуальні ефекти виберіть варіант Особливі ефекти. У списку нижче зніміть усі галочки окрім пункту Згладжування нерівностей екранних шрифтів. Коли закінчите, понатискайте усюди ОК.
В налаштуваннях вашого роутера віртуалка виглядатиме як окремий комп'ютер. Задайте для неї постійну IP-адресу. Якщо це неможливо, то адресу можна вказати в налаштуваннях мережі в середині самої віртуалки. Статична адреса дозволить один раз налаштувати підключення в читалці, і більше його не чіпати.
До речі, давайте цим і займемося. Програма Remote Desktop 8 у мене чомусь підписана як RD Client. Якщо її запустити, то у верхньому правому кутку її вікна буде кнопка + Add. Цю кнопку майже не видно, але вона там. Натисніть на неї. Оберіть Desktop.
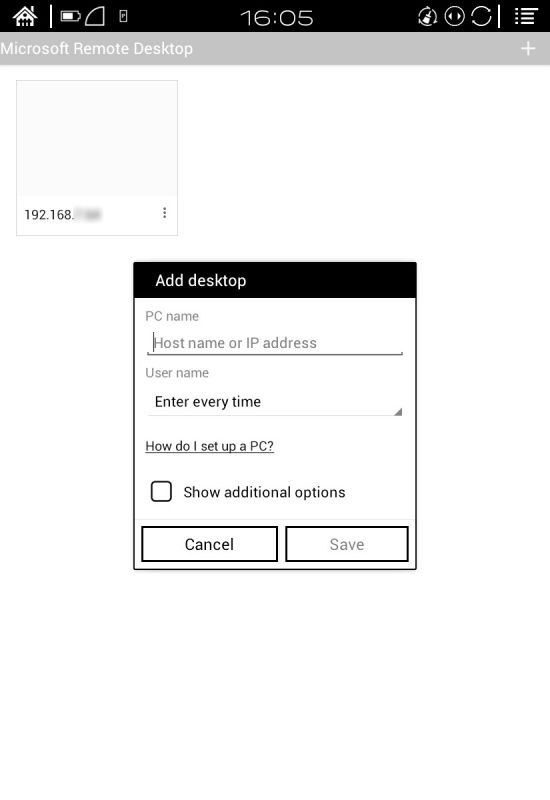
В поле Host name or IP address введіть адресу віртуалки. В полі User Name виберіть Add user account і введіть логін/пароль користувача, які вказували під час створення віртуальної машини. Також варто поставити галку Show additional options. Пункт Sound перемкніть на Play on device, також тут можна поставити галочку Redirect local storage. Завдяки цьому ви будете бачити файли з читалки у вигляді окремого диску у віртуалці. В новіших версіях Remote Desktop 8 налаштування можуть трохи відрізнятись, якщо будуть проблеми, то задавайте питання в коментарях. Коли з усім закінчите, то натисніть кнопку Save.
В головному вікні Remote Desktop 8 має з'явитися прямокутничок нового підключення. Спробуйте на нього натиснути. Якщо з мережею усе гаразд, то ви маєте побачити робочий стіл віртуальної машини:
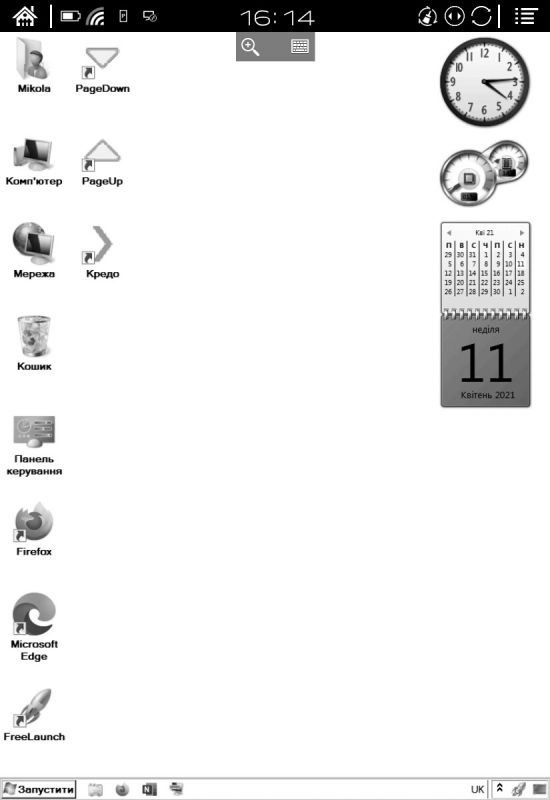
Далі усе можна робити прямо з читалки, але зручніше буде відключитися двічі натиснувши кнопку Назад. А далі продовжити налаштування з комп'ютера.
Клікніть правою кнопкою по робочому столу, й виберіть Роздільна здатність екрана. Тут можна клацнути пункт Збільшити або зменшити текст й інші елементи. На наступному екрані можна задати масштаб для тексту й кнопок на екрані. Для моєї читалки мені подобається використовувати 125%.
Ще раз клацніть правою кнопкою по робочому столу, але на цей раз виберіть пункт Персоналізувати. Прокрутіть список тем вниз і виберіть тему Контрастна біла.
На клавіатурі натисніть Win+R і введіть cttune. В новому вікні зніміть галочку Ввімкнути ClearType, і потім клікайте Далі, поки вікно не закриється. ClearType використовує особливості кольорових екранів, щоб робити текст більш чітким. Але на читалці екран чорно-білий і ClearType лише заважатиме.
З налаштуванням операційної системи на цьому ми закінчили, і переходимо до браузера. Для себе я обрав Firefox. По-перше я усюди ним користуюся. А по-друге його завжди було простіше налаштувати під свої потреби. З цих причин далі я буду розповідати усе на прикладі фаєрфокса, хоча подібні маніпуляції можна виконати й з іншими браузерами.
В Пуску знайдіть Internet Explorer і відкрийте в ньому сторінку https://www.mozilla.org/uk/firefox/new/
Після завантаження та встановлення браузера, запустіть його і зайдіть в Налаштування
В розділі Швидкодія зніміть галочку Використовувати рекомендовані налаштування швидкодії. В полі Обмеження процесів вмісту виберіть число, яке відповідає кількості ядер процесора, які ви виділили віртуалці. Якщо число буде більшим, то це призведе до зайвого споживання оперативки.
В розділі Перегляд сайтів зніміть галочку Використовувати плавне прокручування
В браузері відкрийте вікно Додатки. За допомогою пошуку знайдіть та встановіть наступні плагіни: Adblock Plus для боротьби з рекламою, No Transition та Toggle Animated Gif для вимкнення анімації на вебсайтах, Go to Top of Page Button для швидкого повернення на початок сторінки, Read Aloud для озвучування тексту голосом, і Stylus якщо трохи тямите у веб-технологіях або хочете навчитися
Загалом оце й усі необхідні кроки. Можу лише додати кілька порад:
Правий клік мишкою робиться довгим затисканням екрану стилусом чи пальцем (тільки не роздавіть екран).
Не забувайте про кнопку Перемкнути режим читача, яка з'являється справа від адреси сайту на підходящих сторінках. Вона дозволяє прибрати зі сторінки усе зайве, залишивши лише основний текст з ілюстраціями.
Якщо часто користуєтеся сайтом outlook.office.com, то імортуйте в плагін Stylus наступний код:
▼Прихований текстЦей код адаптує сайт Outlook до вузького екрану рідера: вмикає людські полоски прокрутки та прибирає зайві відступи по краям. Дизайн сайту може інколи змінюватися, тому вам знадобляться знання CSS, щоб виправляти ці стилі.
Плагін Adblock Plus дозволяє видаляти частини сайтів, які вам заважають. Наприклад наступним кодом я видаляю набридливі нагадування у листах:
▼Прихований текст
Тепер у вас є читалка з практично не обмеженим набором сучасного софту. Пробуйте користуватись, налаштовуйте читалку й віртуалку під свої потреби, та отримуйте задоволення від читання!